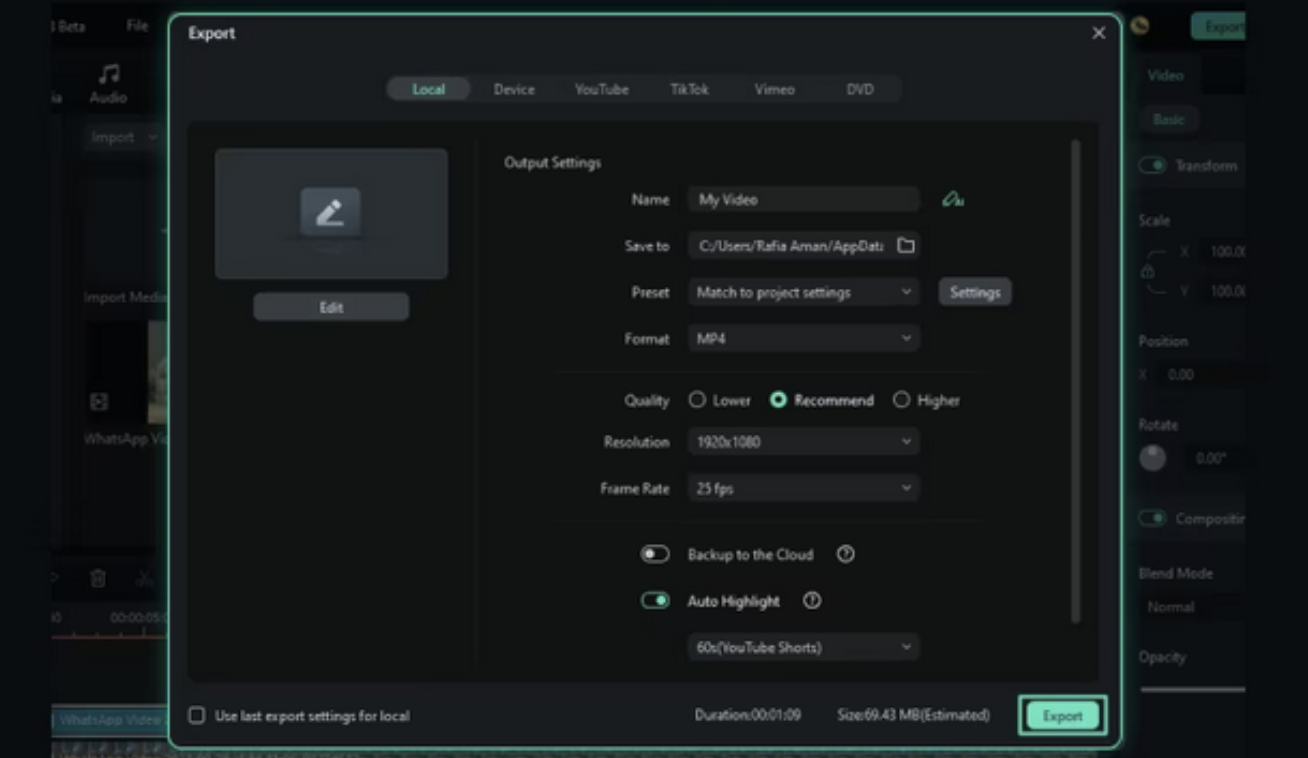
Quer saber como legendar automaticamente seus vídeos utilizando inteligência artificial? Aprenda o passo a passo para utilizar a ferramenta de edição de texto com IA do Wondershare Filmora
Inserir legendas em um vídeo e certificar que elas estejam sincronizadas com a fala é uma tarefa trabalhosa. Mas com a edição baseada em texto com IA da Filmora, criar legendas manualmente virou uma prática do passado.
Isso porque a inteligência artificial (IA) utilizada pelo programa de edição de vídeo identifica a fala e a converte em texto com apenas alguns cliques. O melhor é que você não precisa ser especialista em edição para aproveitar essa praticidade.
Guia completo: Edição de texto com IA no Filmora para legendar vídeos automaticamente
Quer saber como utilizar essa poderosa ferramenta baseada em IA? Confira nosso tutorial completo que te auxiliará desde o download do programa até a exportação do vídeo já editado.
- Baixe e instale o Filmora no seu computador
O primeiro passo para incluir a praticidade da IA no processo de edição dos seus vídeos é acessar o site oficial do Wondershare Filmora e baixar o programa clicando em “Teste Grátis”.
O programa é compatível com o sistema operacional Windows em suas versões 7, 8.1, 10 e 11 e exige alguns requisitos básicos para funcionar adequadamente. Por exemplo, seu computador precisa ter espaço livre no disco rígido para que a instalação seja realizada.
Após realizar o download, clique sobre o arquivo “filmora_full1083.exe”. Logo em seguida, uma janela será aberta com a seguinte pergunta: “Deseja permitir que esse aplicativo faça alterações no seu dispositivo?”.
Clique na opção “Sim” para permitir o funcionamento do programa e aguarde alguns instantes enquanto o processo de instalação ocorre.
Vale destacar que somente através do site oficial você terá a garantia de um download seguro e sem qualquer vírus, malware ou falsificação do programa original.
- Entre ou crie uma conta no Filmora
O programa será aberto automaticamente uma vez que a instalação tenha sido concluída. Para utilizá-lo, recomendamos que seja criada uma conta na plataforma Wondershare ou que o cadastro em outra rede social seja aproveitado.
Para isso, clique no botão “Entrar” localizado no canto superior direito da tela inicial do Filmora. Ao fazê-lo, você poderá escolher entrar através de uma conta do Google, Facebook ou Twitter ou selecionar “Crie uma conta”.
- Clique em “Edição baseada em texto por IA”
Ainda na tela inicial do Filmora, você encontrará alguns atalhos para facilitar o acesso de funcionalidades populares do editor. Elas estão disponíveis logo abaixo do botão em azul “Novo Projeto”.
Lá encontrará opções como “Criação Automática”, “Gravador de tela”, “Texto para vídeo com IA” e, por fim, “Edição baseada em texto por IA”. Clique sobre ela, selecione o vídeo previamente salvo no seu computador e siga as instruções do próximo passo deste tutorial.
Não encontrou? Sem problemas, tente essa outra maneira de selecionar a função: Clique em “Novo Projeto”, depois em “Clique aqui para importar mídia”. Navegue pelos arquivos do seu computador e selecione o vídeo a ser editado.
Aguarde o carregamento do vídeo e clique com o botão direito do mouse sobre ele. Uma série de opções surgirá, dentre elas está a que você deve selecionar: “Edição baseada em texto por IA”.
- Escolha o idioma e confira o texto
Com o carregamento do vídeo já finalizado, o programa apresentará uma janela referente à edição de texto com IA pedindo que você selecione o idioma correspondente ao vídeo para transcrição.
Provavelmente, o idioma “Português (Brasil)” já estará selecionado. Se sim, clique em “Ok”. Caso contrário, selecione o idioma correto.
Aguarde alguns instantes enquanto o programa realiza a conversão do que é falado no vídeo em texto que será exibido em sincronia com o áudio.
Assim que a IA finalizar a transcrição, você poderá conferi-la em uma janela na qual o texto estará à direita e o vídeo à esquerda. Leia atentamente o texto e confira se há algo que precisa ser corrigido. Vamos ensinar a fazer isso no próximo passo.
Mas antes, você sabia que existe a opção de excluir todos os momentos em silêncio do vídeo para um conteúdo mais dinâmico? Se essa funcionalidade te agradar, clique em “Excluir todos os clipes silenciosos” e todos os momentos em que não houver fala ou algum som serão apagados.
- Corrija ou modifique o texto, se necessário
Gostou do resultado mas quer arrumar determinadas partes da legenda, adicionar alguma descrição ou substituir algum termo por outro? É simples, para começar clique em “Exportar para linha de tempo”, trata-se de um botão na cor verde no canto inferior direito da tela.
Ao fazer isso, a legenda, assim como as imagens e o som do seu vídeo serão adicionados à linha do tempo de edição. Isso possibilita que cada um desses aspectos do vídeo seja modificado individualmente conforme você quiser.
A linha do tempo fica na parte inferior da tela e a porção correspondente à legenda feita por meio da edição de texto com IA estará na cor azul, acima da porção correspondente ao vídeo que, por sua vez, mostrará os quadros que compõem a gravação em relação ao tempo de duração do clipe.
Dê um duplo clique (clicar duas vezes rapidamente) sobre a camada correspondente à legenda e corrija as instâncias desejadas do texto na janela que será aberta. Nela, você notará que as legendas estão associadas às marcações de tempo correspondentes às falas contidas no vídeo.
Clique sobre o texto e apague e/ou adicione as palavras conforme sua necessidade. Você pode apagar partes inteiras de texto ao clicar no ícone de lixeira posicionado ao lado direito de cada segmento de texto.
Se quiser encontrar alguma palavra específica na legenda, não precisa perder tempo procurando. Basta escrever a palavra no campo “Insira o conteúdo da pesquisa”, localizada na parte superior da tela.
- Personalize as legendas
Finalizou as modificações mas não tem interesse em personalizar as legendas? Clique em “Salvar” e siga para o “Passo 8” do nosso guia completo.
Se você quer explorar os recursos de personalização do Filmora, confira as ferramentas a seguir:
No canto superior, logo acima da área na qual está o vídeo, há um barra de ferramentas com as seguintes opções de edição de texto:
- tipo de fonte (por padrão a fonte será Arial, mas você pode escolher qualquer fonte disponível no programa);
- tamanho da fonte;
- realce da fonte (negrito ou itálico);
- alinhamento do texto (a esquerda, a direita, centralizado e justificado;
- espaçamento entre linhas e espaçamento entre letras.
Ainda na área superior, há a opção “Predefinido” que, ao ser selecionada, apresenta opções de visuais para a fonte da legenda, incluindo “Básico” (estilos de letra simplificados), “WordArt” (estilos mais elaborados) e “Predefinições personalizadas”, função que iremos abordar em outro momento.
Ao lado da opção “Predefinido”, você poderá escolher “Personalizar” para modificar diversos aspectos das legendas presentes na área “Entrada de texto”:
- “Preencher”: cor de preenchimento das letras, ou seja, a cor que o interior das letras pode assumir);
- “Borda” (ao clicar em “Preencher” aparecerá “Borda”): permite personalizar o contorno das letras, incluindo a cor, opacidade, desfocagem e espessura;
- “Sombra”: cor e estilo da sombra das letras, assim como opacidade, desfocagem e distância entre as letras e suas sombras;
- “Fundo”: corresponde a uma faixa ao fundo das legendas, podendo ser personalizada em termos de preenchimento de cor, cor, opacidade, radius e espalhar.
- Escolha animações para as legendas
Ao lado da opção “Personalizar”, você encontrará o botão “Animação”, uma ferramenta com dezenas de modelos de animação para aplicar as legendas, gerando efeitos visualmente interessantes.
Há três tipos de animação: de “Entrada” (animações que ocorrerão conforme o texto “aparece” na tela), de “Saída” (animações relacionadas ao momento em que o texto “desaparece” da tela) e “Loop” (animações que se repetem enquanto o texto aparece na tela);
- Salve as alterações
Quando você finalizar as correções no texto, clique em “Salvar” no canto inferior direito da tela.
Se você realizou qualquer mudança em questão de personalização em uma porção do texto, saiba que não é preciso alterar manualmente todos os trechos para que eles fiquem com as mesmas características. Em vez disso, clique em “Aplicar a Todos” no canto inferior esquerdo da tela.
Lembra da opção “Predefinições personalizadas”? Vamos explicá-la agora. À esquerda de “Aplicar a Todos”, há a opção “Salvar como predefinição” que serve para registrar todas as alterações feitas na etapa de personalização a fim de criar um modelo a partir delas que possa ser reutilizado.
Dessa forma, caso você tenha gostado do estilo da legenda e deseja utilizá-lo novamente, selecione “Salvar como predefinição” e, na janela que aparecerá, crie um nome para o modelo e clique em “Ok.” Feito isso, clique em “Salvar” no canto inferior direito da tela.
- Exporte o vídeo
Com todas as modificações realizadas e devidamente salvas, é chegado o momento de exportar o seu vídeo editado e legendado com base em IA.
Para isso, selecione “Exportar” no canto superior direito da tela e escolha uma das opções presentes no menu suspenso que surgirá: “Exportar para o Dispositivo…” (para salvar o vídeo no computador), “Carregar para o YouTube…”, “Carregar para o Tiktok…”, “Carregar para o Vimeo…” (as três últimas opções permitem que o vídeo editado seja publicado diretamente na rede social escolhida).
Após clicar em “Exportar para o Dispositivo…”, escolha as configurações de saída do vídeo (o nome do arquivo, onde será salvo, o formato, a resolução etc.) e selecione “Exportar” no canto inferior direito da janela de exportação.